While mirroring your Mac to a TV or projector, go to System Preferences Displays. From here, you can use the slider to adjust the overscan or underscan setting. If you see an option to change the screen resolution, you can choose the one that matches the dimensions of your TV or projector. In OS X 10.7 and later, open the Mac notebook lid. For a few seconds, it flickers to a blue screen but then both displays show the same content. In OS X 10.6.8 and earlier, click on the Apple logo in the menu bar → select Sleep → then, wake your notebook by opening the lid. How to Fix: Screen Mirroring Not Working. Performing the following methods does not require any technical abilities. If you can do basic things on your device, below are the solutions to fix the screen mirroring not working issue: Fix 1. Verify the TV Input. Switch mac os x. The first thing you will want to check is if the input of your TV is set to screen. AirPlay Mirroring arrived on the Mac with OS X Mountain Lion, but Macs built before 2011 don't support the feature, and obviously any OS X version prior to 10.8 won't have it either. That is, until you run AirParrot, which enables AirPlay Mirroring on any Mac (or Windows PC) running OS X 10.6.8 or later. About AirPlay Mirroring in OS X Mountain Lion. ITunes 10- About playing music with AirPlay. Troubleshooting AirPlay and AirPlay Mirroring. Thanks to the $15 Beamer, AirPlay streaming is still possible on Macs that do not support Airplay and mirroring. Other solutions are the Air Parrot, StreamToMe, and AirServer.
You can make all of your displays mirror each other, or extend your workspace with different apps and windows on each display. If you use an external display with your Mac notebook, you can also use closed-display mode.
Check your requirements
- Check the ports on your Mac to find out whether you need an adapter.
- Check how many displays your Mac supports: Choose Apple menu > About This Mac, click Support, then click Specifications. On the webpage that appears, the number of displays your Mac supports appears under Video Support.
Use extended desktop mode
Maximize your workspace with extended desktop mode, which lets you enjoy full-screen apps and windows on each monitor. Then, use Mission Control to organize apps and windows across your displays. If your Dock is on the bottom of your screen, it appears on any of your displays when you move your pointer to the bottom edge of your display. Adobe xd cc 20 2 12 18.
Turn on extended desktop mode
- Make sure that your external display is turned on and connected to your Mac.
- Choose Apple menu > System Preferences, then click Displays.
- Click the Arrangement tab.
- Make sure that the Mirror Displays checkbox isn't selected.
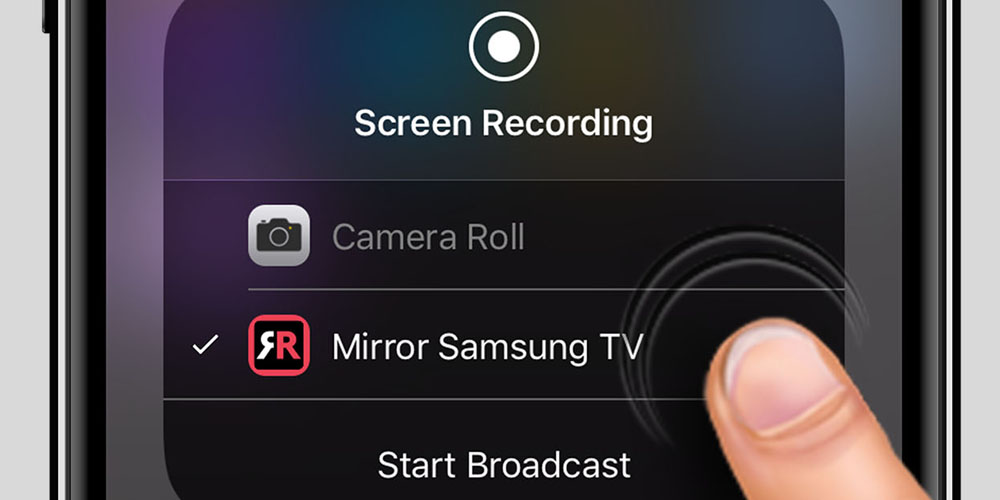
Arrange your displays or change your primary display
So that you can move apps and windows across your displays in one continuous motion, arrange your displays to match the setup on your desk. You can also change your primary display, which is where your desktop icons and app windows first appear.
- Choose Apple menu > System Preferences, then click Displays.
- Click the Arrangement tab.
- To change the position of a display, drag it to the desired position. A red border appears around the display as it's moved.
- To set a different display as the primary display, drag the menu bar to the other display.
Use video mirroring
Arrange your displays or change your primary display
So that you can move apps and windows across your displays in one continuous motion, arrange your displays to match the setup on your desk. You can also change your primary display, which is where your desktop icons and app windows first appear.
- Choose Apple menu > System Preferences, then click Displays.
- Click the Arrangement tab.
- To change the position of a display, drag it to the desired position. A red border appears around the display as it's moved.
- To set a different display as the primary display, drag the menu bar to the other display.
Use video mirroring
With video mirroring, all of your displays show the same apps and windows.
Turn on video mirroring
- Make sure that your external display is turned on and connected to your Mac.
- Choose Apple menu > System Preferences, click Displays, then click the Arrangement tab.
- Make sure that the Mirror Displays checkbox is selected.
Use AirPlay
Text program free. With Apple TV, you can mirror the entire display of your Mac to your TV, or use your TV as a separate display. To turn on AirPlay, follow these steps:
- Make sure that your TV is turned on.
- Choose in the menu bar, then choose your Apple TV. If an AirPlay passcode appears on your TV screen, enter the passcode on your Mac.
- Mirror your display or use your TV as a separate display:
- To mirror your display, choose , then choose Mirror Built-in Display.
- To use your TV as a separate display, choose , then choose Use As Separate Display.
- To turn off AirPlay, choose , then choose Turn AirPlay Off.
If you don't see in the menu bar, choose Apple menu > System Preferences, click Displays, then select the 'Show mirroring options in the menu bar when available' checkbox.
Learn more about how to AirPlay video from your Mac.
